Assalamu'alaikum..
Pada kesempatan kali ini, saya akan memberikan suatu tutorial cara membuat mobil 3D atau lebih tepatnya objek yang saya buat adalah mobil mainan dengan menggunakan aplikasi Blender. Jadi disini aplikasi Blender yang saya gunakan adalah aplikasi Blender 2.79. Bagi yang belum memiliki aplikasi ini, kalian bisa mendownload terlebih dahulu di https://www.blender.org/download/
Berikut langkah-langkahnya..
1. Pertama-tama buka aplikasi Blender. Dibawah ini adalah tampilan awalnya
2. Klik tombol Tab pada keyboard → pilih Tools (atau bisa juga dengan mengklik tombol W pada keyboard) → pilih Subdivide → Masukkan angka 2 pada kolom Number of Cuts 
3. Kemudian klik edit mode → pilih Face Select 
4. Blok 6 kotak bagian depan dengan Klik Shift + Klik kanan pada mouse.
5. Untuk membuat bentuk mobil bagian depan, tarik 6 kotak yang sudah di blok tadi ke arah luar/depan (pada sumbu Y yang berpanah hijau pada gambar).
Klik tombol E pada keyboard → tarik lagi 6 kotak yang sudah diblok tadi ke arah luar/depan (pada sumbu Y yang berpanah hijau pada gambar).
Setelah itu, miringkan garis bagian depan mobil dengan mengklik Edge Select  → Klik kanan garis yang akan dimiringkan.
→ Klik kanan garis yang akan dimiringkan.
6. Lakukan hal yang sama seperti langkah no.5 untuk membentuk bagian belakang mobil.
7. Agar bentuk mobil terlihat lebih terbentuk, blok 9 kotak bagian atas mobil → klik tombol S pada keyboard → tarik sedikit ke atas (pada sumbu Z yang berpanah biru pada gambar)
8. Untuk membuat roda mobil, klik tombol Shift + A → pilih Cylinder → klik tombol S pada keyboard (untuk mengatur besar kecilnya ukuran cylinder) → Pada Transform, masukkan angka 90 untuk Rotation Sumbu Y  → sesuaikan posisi roda pada objek mobil.
→ sesuaikan posisi roda pada objek mobil.
9. Untuk membuat alas pada objek, klik Shift +A → pilih Mesh → klik Plane (untuk mengatur besar kecilnya ukuran, klik tombol S pada keyboard).
Pewarnaan pada objek mobil dan juga alas yaitu dengan mengklik kanan objek → Pada Properties, pilih Material → klik kolom warna pada Diffuse → pilih warna yang diinginkan.
Pewarnaan pada objek mobil dan juga alas yaitu dengan mengklik kanan objek → Pada Properties, pilih Material → klik kolom warna pada Diffuse → pilih warna yang diinginkan.
Sedangkan untuk membuat background, pilih Edit mode → Klik edge select → Klik kanan garis alas yang ingin ditambahkan background. Untuk pewarnaannya sama seperti langkah diatas.
Untuk membuat efek alas dan background lebih halus, pilih Object mode → shading → smooth
11. Langkah selanjutnya adalah pencahayaan. Pencahayaan pada objek dapat dilakukan dengan mengklik Light → pilih Object Data Properties → pilih pencahayaan Point dengan angka pada Energy yaitu 5000. 
Untuk mengatur Light, kita bisa menggunakan Move untuk memindahkan light, Rotate untuk mengatur arah cahaya.light, dan Scale yaitu untuk mengatur besar/kecilnya cahaya.
Selain mengatur cahaya, kita juga bisa mengatur posisi kamera dalam melihat bayangan dari objek mobil ini, apakah sudah sesuai atau belum.
12. Edit kembali objek mobil dan background dengan menambahkan modifier bevel.
13. Kali ini saya akan meng-custom bentuk roda yaitu dengan mengklik Modifier → ubah angka pada segment menjadi 10 → klik Depth pada bagian Width Method
12. Edit kembali objek mobil dan background dengan menambahkan modifier bevel.
13. Kali ini saya akan meng-custom bentuk roda yaitu dengan mengklik Modifier → ubah angka pada segment menjadi 10 → klik Depth pada bagian Width Method
12. Setelah langkah-langkah dalam pembuatan objek telah dilakukan seluruhnya, maka kita tinggal menyimpannya.
- Jika kita ingin menyimpan objek dalam bentuk file berformat .blender, maka dapat kita lakukan dengan mengklik File → Save As → pilih lokasi penyimpanan → beri nama file → Save As.
- Sedangka jika kita ingin menyimpan objek sebagai image, maka yang dapat kita lakukan adalah dengan mengklik Render → Render image
→ Klik Image → pilih Save as Image
Berikut hasil tampilannya setelah di Render....



















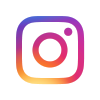

0 komentar:
Posting Komentar